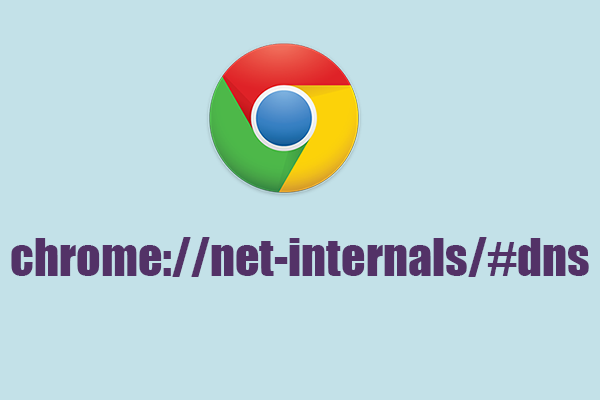The chrome://net-internals/#dns page is a powerful tool provided by Google Chrome that allows users and developers to inspect and troubleshoot DNS (Domain Name System) activity within the browser. Understanding how DNS works and being able to diagnose DNS-related issues can greatly enhance your browsing experience and help resolve connectivity problems efficiently.
What is DNS?
DNS is a fundamental component of the internet that translates human-readable domain names (like www.example.com) into IP addresses (like 192.0.2.1) that computers use to identify each other on the network. When you type a URL into your browser, DNS resolution is the process that enables your computer to find the correct IP address associated with that domain name.
Using Chrome.//Net-Internals/Dns
1. Viewing DNS Cache
The DNS cache is a temporary storage of recent DNS lookups performed by your browser. It helps speed up subsequent visits to the same websites by avoiding the need to perform a full DNS resolution each time. On the chrome://net-internals/#dns page, you can:
- View Cached Hostnames: See a list of domain names and their corresponding IP addresses currently stored in the DNS cache.
- Flush DNS Cache: Clear the DNS cache to force Chrome to perform fresh DNS lookups for all subsequent requests.
2. Querying DNS
The DNS query section of chrome://net-internals/#dns allows you to:
- Perform DNS Lookups: Enter a domain name to initiate a DNS lookup directly from your browser. This can help diagnose if a DNS server is correctly resolving the domain name to the expected IP address.
- Inspect DNS Resolution: View detailed information about each DNS query, including the time it took, the DNS server used, and any errors encountered during the resolution process.
3. Analyzing DNS Sockets
Chrome’s DNS internals also include information about DNS sockets, which are connections established between your browser and DNS servers during the resolution process. On the chrome://net-internals/#dns page, you can:
- Monitor Socket Events: Track the opening, closing, and status of DNS sockets in real-time.
- Debug Socket Issues: Identify potential issues with DNS server connections, such as timeouts or connection failures.
Benefits of Using Chrome.//Net-Internals/Dns
- Troubleshooting DNS Issues: Easily diagnose and resolve DNS-related problems that may cause websites to load slowly or fail to load altogether.
- Optimizing Performance: Understand how DNS caching and resolution affect your browsing speed and efficiency.
- Developer Tools: Useful for web developers and network administrators to debug DNS issues directly within the Chrome browser environment.
Conclusion
The chrome://net-internals/#dns tool in Google Chrome provides invaluable insights into DNS activity and helps users and developers effectively troubleshoot and optimize their browsing experience. By understanding how DNS caching, resolution, and socket management work, you can take control of your internet connectivity and ensure smooth and reliable access to websites.