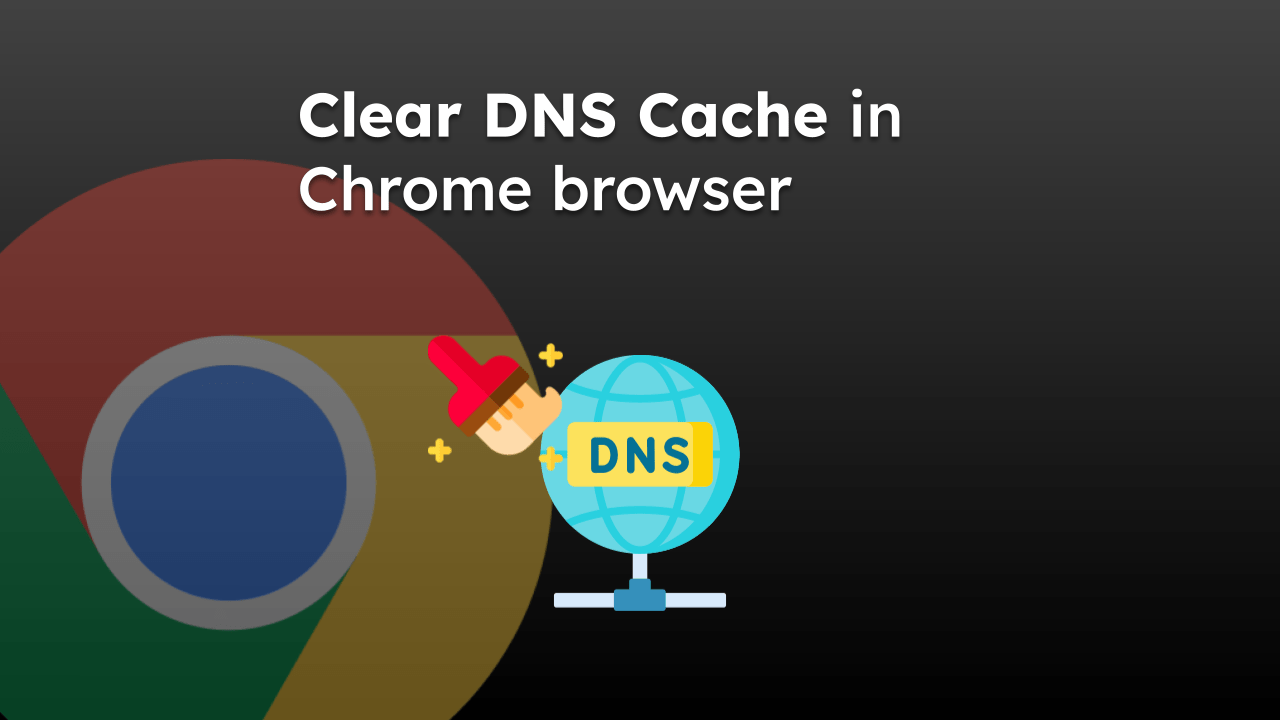Google Chrome offers a range of internal tools for managing various aspects of the browser, including network settings. One such tool is chrome://net-internals/dns, a powerful feature that provides insights into DNS (Domain Name System) configurations and activities. This article explores the significance of chrome://net-internals/dns, how to access it, and how to use it to manage DNS history and settings effectively.
Introduction to Chrome.//Net-Internals/Dns History
- What is DNS?
- DNS (Domain Name System) is a critical component of the internet, responsible for translating domain names (like www.example.com) into IP addresses that computers use to locate and communicate with each other.
- Efficient DNS resolution is essential for fast and reliable internet browsing.
- Overview of chrome://net-internals:
- Chrome’s internal pages, accessible via URLs like chrome://net-internals, offer advanced tools for network diagnostics and settings management.
- These tools are valuable for developers, IT professionals, and advanced users who need to troubleshoot or optimize their network configurations.
Accessing chrome://net-internals/dns
- Navigating to the DNS Section:
- Open Google Chrome and type chrome://net-internals/#dns in the address bar, then press Enter.
- This command opens the DNS section of Chrome’s net-internals tool, displaying information about DNS activities and settings.
Understanding DNS History
- DNS Cache:
- Chrome stores a cache of DNS entries to speed up the process of resolving domain names. This cache includes recently accessed domain names and their corresponding IP addresses.
- Viewing the DNS cache can help diagnose issues related to outdated or incorrect DNS entries.
- Viewing DNS Entries:
- The DNS page in net-internals shows a list of all the domain names that Chrome has resolved recently, along with their resolved IP addresses and other relevant details.
- Users can see the time when the DNS entry was last used, providing insights into browsing history and network activity.
Managing DNS Settings
- Clearing DNS Cache:
- If you encounter issues with website loading or suspect that the DNS cache contains outdated information, you can clear the DNS cache.
- On the chrome://net-internals/#dns page, click the “Clear host cache” button to remove all cached DNS entries. This action forces Chrome to re-query the DNS servers for fresh information.
- Changing DNS Servers:
- By default, Chrome uses the DNS servers provided by your internet service provider (ISP). However, you can configure Chrome to use alternative DNS servers, such as Google DNS or Cloudflare DNS, for potentially faster and more secure browsing.
- This configuration is typically done at the operating system level, but Chrome also supports DNS over HTTPS (DoH), which can be enabled through the browser’s settings for enhanced privacy.
Troubleshooting DNS Issues
- Diagnosing DNS Problems:
- The information displayed in chrome://net-internals/#dns can help identify and diagnose DNS-related issues. For example, if a particular website fails to load, checking the DNS cache might reveal stale or incorrect entries.
- Clearing the DNS cache and reloading the page can often resolve such issues.
- Using Alternative DNS Services:
- If you experience consistent DNS problems, consider switching to a different DNS service. Services like Google DNS (8.8.8.8 and 8.8.4.4) and Cloudflare DNS (1.1.1.1) are known for their reliability and speed.
- Changing DNS servers can be done in your operating system’s network settings or by configuring Chrome to use DoH.
Security and Privacy Considerations
- DNS over HTTPS (DoH):
- DNS over HTTPS (DoH) encrypts DNS queries, enhancing privacy by preventing third parties from intercepting and reading your DNS requests.
- To enable DoH in Chrome, go to Settings > Privacy and security > Security, and turn on “Use secure DNS”. Choose a provider from the list or enter a custom provider.
- Regular Cache Maintenance:
- Regularly clearing the DNS cache can help maintain optimal performance and security by ensuring that DNS entries are up-to-date.
- This practice is especially important if you frequently encounter DNS-related issues or use multiple networks.
Conclusion
Understanding and managing DNS settings through chrome://net-internals/dns can significantly improve your browsing experience in Google Chrome. By leveraging this powerful tool, you can diagnose and troubleshoot DNS issues, optimize DNS configurations, and enhance your internet security and privacy. Regular maintenance of DNS settings ensures a smoother, faster, and more reliable browsing experience.