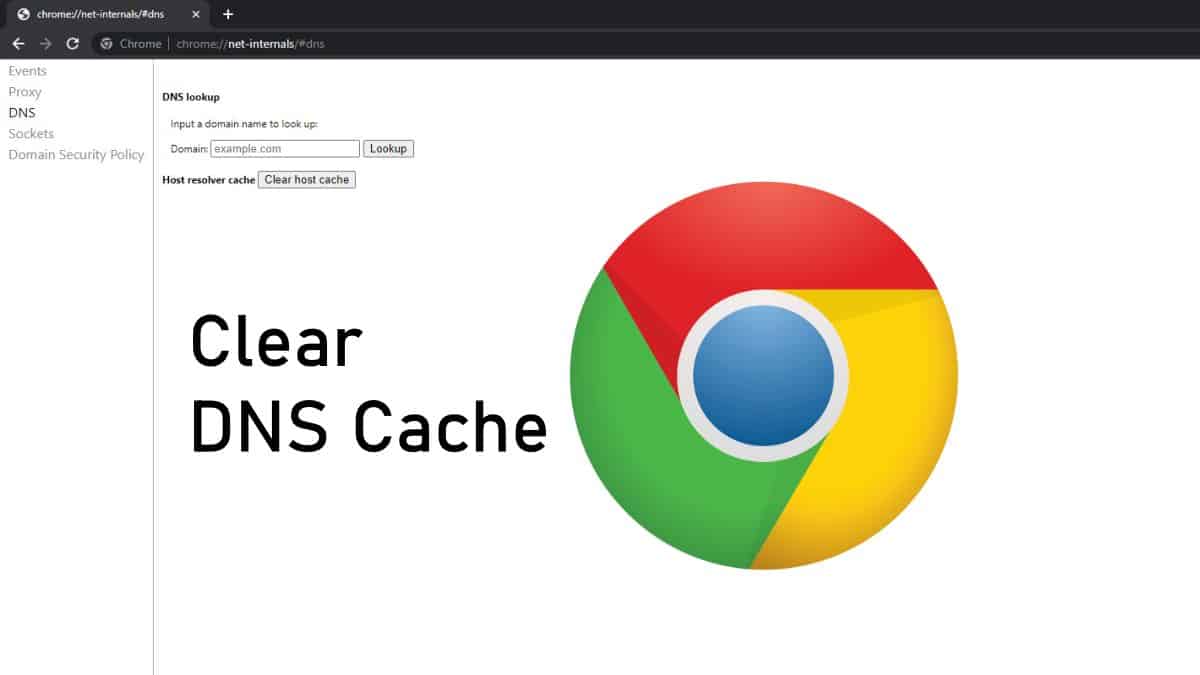Introduction: Chrome.//Net-Internals/Dns Clear
The DNS (Domain Name System) cache stores recent DNS lookups performed by your browser. This cache helps speed up future visits to websites by avoiding the need for repeated DNS resolutions. Clearing the DNS cache can resolve issues caused by outdated or incorrect DNS records stored locally.
Using chrome://net-internals/#dns for DNS Management
chrome://net-internals/#dns is an internal tool within the Chrome browser that allows users and developers to manage DNS activities, including clearing the DNS cache. Here’s how you can clear DNS cache using this tool:
Steps to Clear DNS Cache
- Open Chrome Browser:
- Launch the Chrome browser on your computer.
- Access
chrome://net-internals/#dns:- In the address bar, type
chrome://net-internals/#dnsand press Enter. This action will open the DNS tab within Chrome’s net internals page.
- In the address bar, type
- Clear DNS Cache:
- Once on the
chrome://net-internals/#dnspage, locate the “Clear host cache” button. This button is typically found under the “Host resolver cache” section. - Click on the “Clear host cache” button to flush the DNS cache. This action removes stored DNS records from Chrome’s cache, forcing the browser to perform fresh DNS lookups for websites visited thereafter.
- Once on the
Benefits of Clearing DNS Cache
Clearing the DNS cache using chrome://net-internals/#dns offers several benefits:
- Resolve Connectivity Issues: Clearing the cache can fix problems caused by outdated DNS records, such as difficulty accessing certain websites or services.
- Refresh DNS Records: Ensure that your browser uses the most current DNS information available, improving browsing speed and reliability.
- Diagnostic Tool: Use DNS cache clearing as a troubleshooting step when diagnosing network-related issues within Chrome.
Considerations
- Impact on Browsing: Clearing DNS cache may temporarily slow down initial website loading times as Chrome re-fetches DNS information for visited sites.
- Regular Maintenance: Periodically clearing DNS cache can help maintain browser performance and resolve potential DNS-related issues proactively.
Conclusion
chrome://net-internals/#dns provides an essential tool for managing DNS activities and resolving connectivity issues within the Chrome browser. By understanding how to clear DNS cache using this internal page, users can ensure optimal browsing performance and troubleshoot network problems effectively.